Thank you for registering with ShipSaver
We have sent you an email with a verification link
To proceed, please check your email and use the verification link to activate your account. After verifying your account, you can access the service through our login form.
Note: If you didn't receive our email, please check your spam folder and ensure you allow emails from our email address: notifications@shipsaver.com.
If you still can't find the verification email, please contact us at support@shipsaver.com.
Reset Password
Password reset instructions were sent to your email address.
Contact Us
Thank you for contacting us. A member of our support staff will respond as soon as possible.
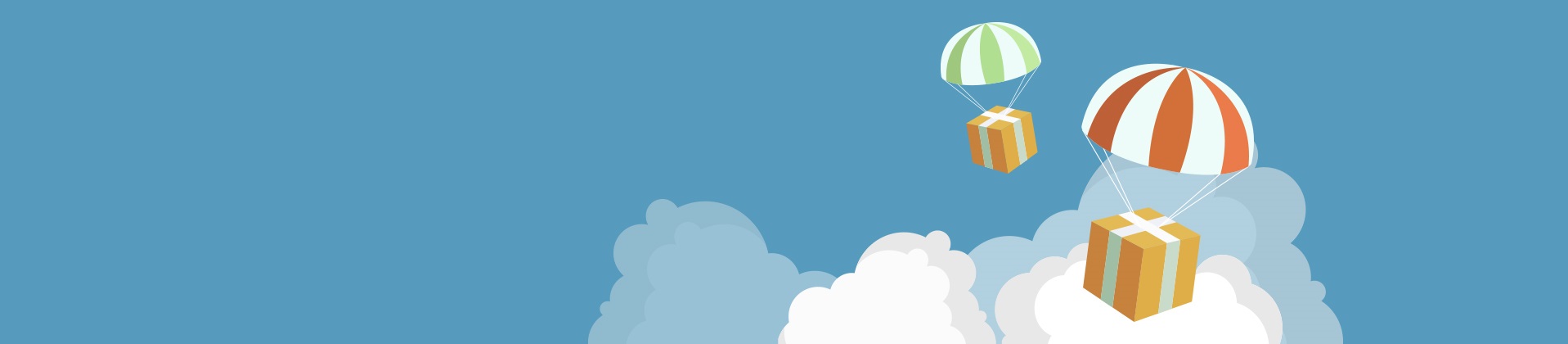
Announcements
Learn the ins and outs of ShipSaver from our tutorials and FAQs below.
When you are logged into your ShipSaver account, you can click the Support link then click the Create New Ticket button to ask questions or report a bug.
From our help center, select Submit a request, located above the Search field.
You can also send us an email at support@shipsaver.com
Tutorials
Welcome to ShipSaver!
Just signed up for ShipSaver and you are not sure what to do next?
This page will help you get started.
To get started with ShipSaver you need to do the following:
A) Deposit Funds
B) Link Your Marketplaces
C) Purchase Labels & Insurance
A) Deposit Funds
Let's get some funds in your account to start purchasing labels and insurance.
To start using ShipSaver, you must first deposit funds into your account; think of it as a wallet. When you purchase labels or insurance from ShipSaver, the cost is deducted from your account balance without having to make a purchase every time.
To add a deposit to your account go to your Billing page at https://www.shipsaver.com/app/billing
- Click to add your credit card or PayPal account.
- We will save your payment method securely so you can easily make deposits at any time without having to re-enter your information.
- Set an Auto Deposit Amount.
- An auto deposit of $50 will mean fewer entries in your credit card statement and speed up your labels and insurance workflow. The auto deposit is the amount applied to your account whenever your balance falls below $0. You can change that amount anytime.
- Click on the Save button.
Click the link to access your Billing page: https://www.shipsaver.com/app/billing.
B) Link Your Marketplaces
ShipSaver can automatically import your transactions for you to purchase labels and/or shipping insurance quickly. One of the benefits of linking your marketplace accounts is that ShipSaver will automatically import your order and shipment data.
Here are the steps to link your marketplace accounts:
- Click to Add your account.
- You will be taken to a screen provided by the marketplace. At this time we offer marketplace integration with eBay, Etsy & Shopify. Bigcommerce (coming soon).
- New accounts can take about 10 minutes to load their data to Shipsaver. How quickly your data loads the first time depends on how many orders and shipments you have.
- The marketplace page is where you grant "application access" to ShipSaver to import your orders and shipment data. "application access" gives us access to what is called a token.
Note: You can link many marketplace accounts to your ShipSaver account.
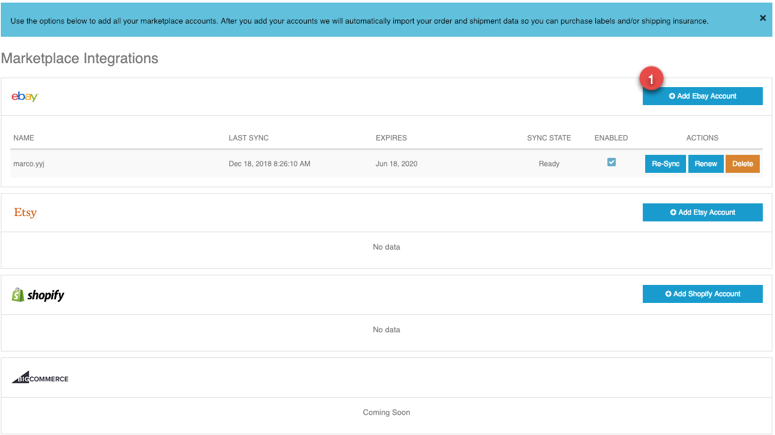
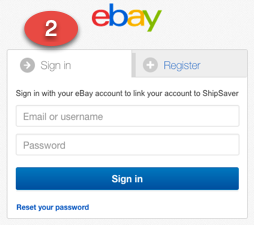
Now you are ready to purchase labels and insurance with ShipSaver!
Have you already linked your channel?
Click the link to access your marketplace integration page: https://www.shipsaver.com/app/markets.
C) Purchase Labels & Insurance
Now that you have deposited funds in your account and have linked your marketplace, you are ready to purchase labels for those shipments. You can buy labels and insure your orders at the same time with ShipSaver.
Here are the steps to purchase a label and insurance:
- Go to the Orders page.
- Select the orders you want to ship.
- Click the Purchase Label button.
- At this time, you will see the option to insure the shipment.
Check out this video for more details: https://www.youtube.com/watch?v=uMnih870Qb0
Click the link to access your Orders page: https://www.shipsaver.com/app/orders.
That's all!
You are now ready to purchase Labels & Insurance for your shipments.
Please visit our Insurance Terms for the most updated list of insurance exclusions.
Yes! You can manually add an order from other marketplaces to purchase labels and insurance for your shipments.
From the Orders page, select Add Order.
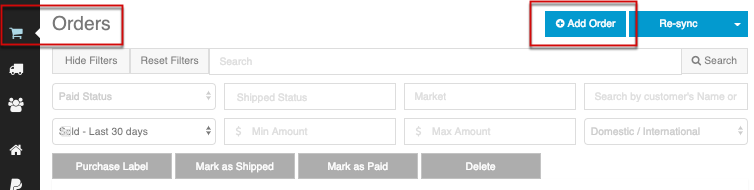
You will notice a set of instructions on how to enter an order manually for non-integrated channels or marketplaces.
This is the process you can use to send a gift, or shipment to someone who purchased an item from you outside the already linked marketplaces on your account.
Marketplace field: (Enter "None" or the name of the marketplace where you sold the item. This label will show in the Channel column, on your Orders page).
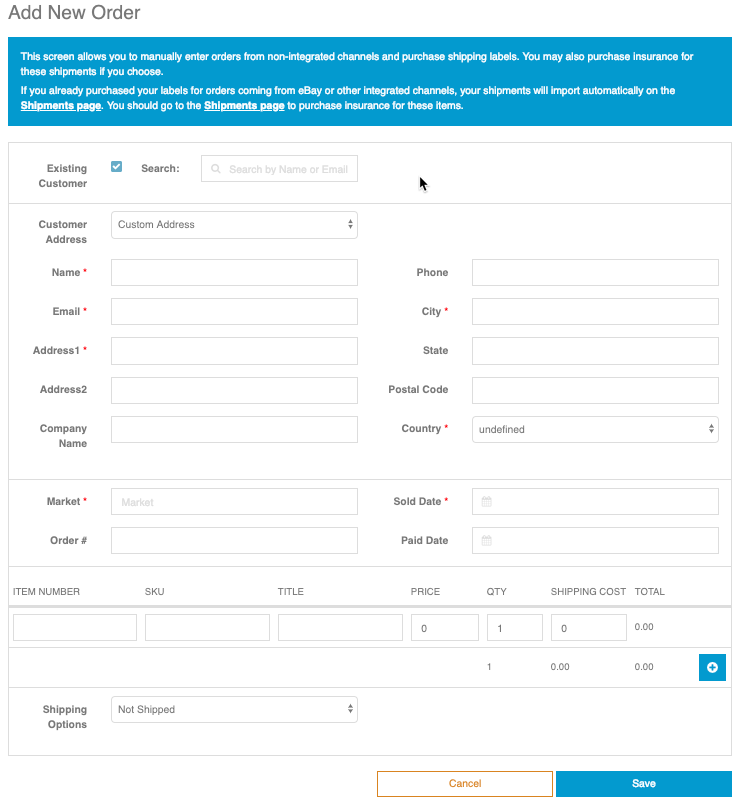
As you complete the order details, without leaving the page, you can also start the label workflow.
From Shipping Options, select "Create Label." This way you can complete the shipping workflow more quickly than if you enter the order, save it and go back to purchase a label for the order.
Note you can also add insurance for the shipment from here. Just click on the slider to Add insurance.
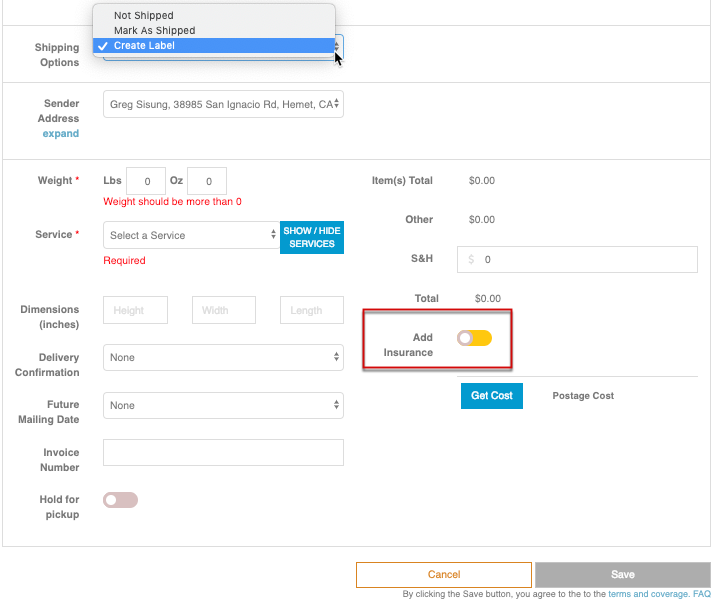
You can combine items from multiple orders into a single shipment.
- Go to the Orders screen.
- Use the search and filter options at the top of the page to find the items.
- Select the check boxes to the left of each item.
- Click the Order Options drop down, then click on Combine and Purchase Label.
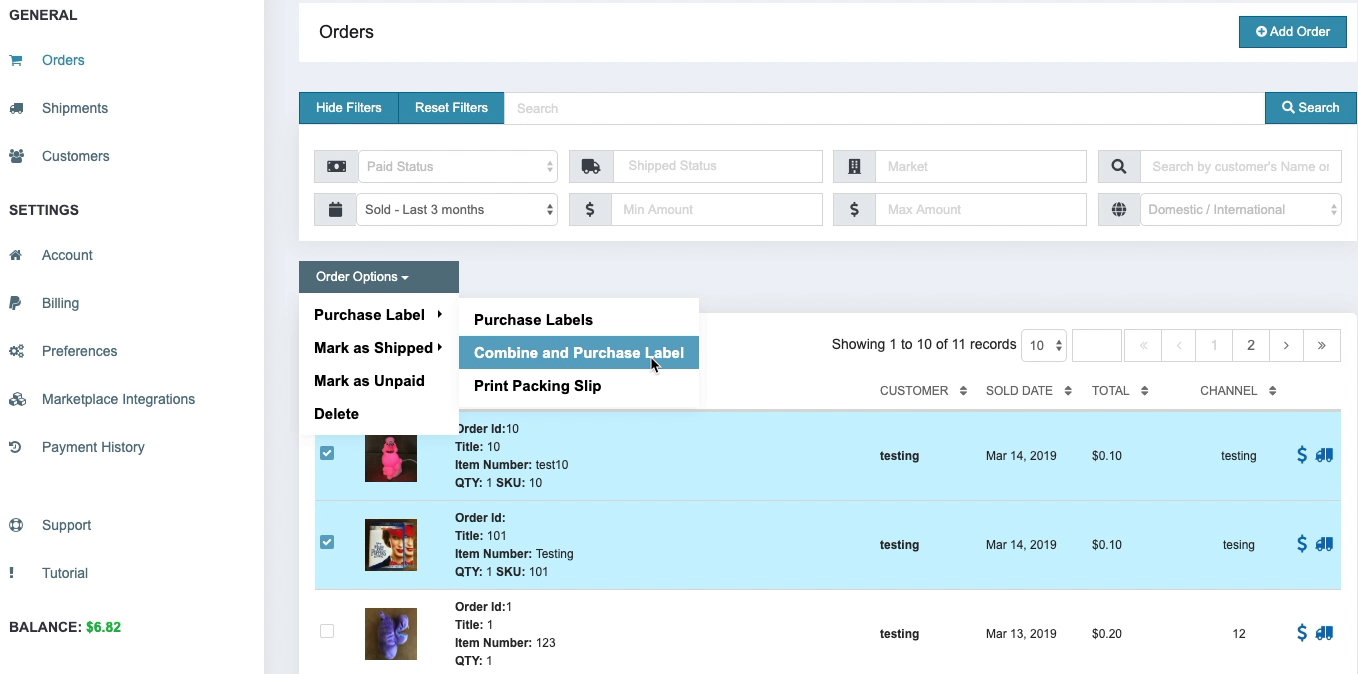
Left Menu
The left menu allows you to access General information and modify your Settings.
Here are more details about the General information:
- Orders - View your orders. Displays all your sales transactions. Go here if you want to print a shipping label.
- Shipments - View your shipments. Displays all the packages you've shipped using either ShipSaver Labels or any other service. Go here if you want to purchase insurance, re-print ShipSaver labels, create scan form, request carrier pickup, or void insurance/labels.
- Customers - View your customer's Name, Email Address, and Mailing Address.
Here are more details about the Settings information:
- Account - View and edit your Name and Email address. Change your password. Add your ship from addresses.
- Billing - Add/update your payment methods. Deposit funds into your ShipSaver account.
- Preferences - View or edit your Shipping Preferences, Insurance Preferences, and Automatic Insurance Rules.
- Integrations - View or edit your Marketplace Integrations.
- Payment History - View all your transactions, both charges and deposits, which make up your ShipSaver account balance.
- Support - View FAQs and tutorials. Contact ShipSaver customer service about your questions or issues.
- Tutorial - View quick "getting started" tutorial.
- Balance - You current ShipSaver account balance.
Top, Right Menu
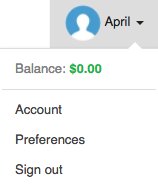
- Your Name - Click your name to view Account, Preferences, and Sign out
- Balance - View your current balance
- Account - View and edit your Name/Email address credentials as well as your Ship From Address
- Preferences - View or edit your Shipping Preferences, Insurance Preferences, and Automatic Insurance Rules.
- Logout - Log out of your ShipSaver account
To start using ShipSaver, you must first deposit funds into your account. Then, when you purchase labels or insurance from ShipSaver, we will deduct the cost of your purchase from your account balance.
Adding a payment method (PayPal or Credit Card)
- Go to the Billing page.
- Click to add your credit card or PayPal. We will save your payment method securely so you can easily make deposits at any time without having to re-enter your information.
Make a one-time deposit
- Go to the Billing page.
- Enter the amount you want to deposit.
- Click the Deposit button.
Set up Auto Deposit
- Go to the Billing page.
- Enter the Auto Deposit Amount. This is the amount we will automatically deposit into your ShipSaver account whenever your balance falls below $0.00.
- Click the Save button.
ShipSaver can automatically import your transactions so you can purchase labels and/or purchase shipping insurance.
The following correspond to the numbers in the image below:
- Click to Add your account. You will be taken to a screen provided by the marketplace where you can grant us access to import your orders. This access is called a token.
- Click the Re-Sync button to force the system to import the latest information from your channel account. We automatically import your data 4 times per day but if you are missing an order, this will import it immediately.
- Click the Renew button to renew your channel token. Some channels, such as eBay, require you to renew your token periodically.
- Click the Delete button to remove the channel account.
- Last Sync - This is the last time we successfully imported your information from the channel.
- Expires - This is when your channel token is set to expire. You need to Renew before this date in order for us to continue importing orders from this channel.
- Sync State - This shows the current sync status for the channel account. When you click the Re-Sync button it will go to Pending, which means it is waiting in the queue for us to process your sync request. It will then change to Running, which means we are in the process of importing your data. Once we have successfully imported your data it will change to Ready. If there are any issues it will be set to Failed.
- If the Enabled box is checked we will import your data from the channel account. If it is unchecked we will not.
You can purchase insurance from ShipSaver, even when you don't purchase the label from ShipSaver.
Purchase insurance for a single package
- Go to the Shipments page in ShipSaver.
- Use the search and filter options at the top of the screen to find the shipment you want to insure.
- Click the umbrella icon next to the shipment you want to insure.
Purchase insurance for multiple packages
- Go to the Shipments page in ShipSaver.
- Use the search and filter options at the top of the screen to find the shipments you want to insure.
- Select the check box to the left of each of the shipments you want to insure.
- Click on Shipment Options and select Insure from the drop down menu.
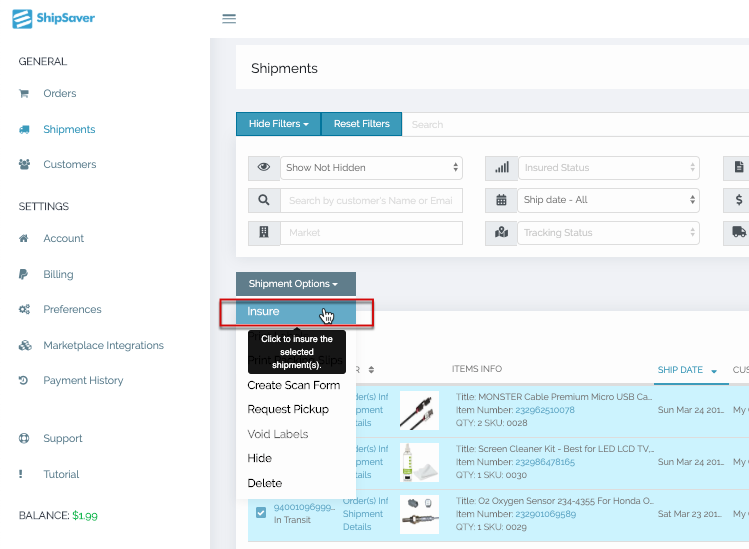
Purchasing insurance for your packages
Whether you are purchasing insurance for a single shipment or for multiple, you will arrive on the same screen (Purchase Insurance screen - see below) after you click the Insure button above.
For each of the packages you are insuring, follow these steps to purchase insurance.
- Verify the ship date is correct (refer to #1 below). Change it if necessary. You cannot insure packages shipped more than 1 day prior.
- Verify the service is correct. Change it if necessary. The cost and max insure amount change depending on the carrier and shipping method/service used.
- Verify the declared value amount is correct. This is the max amount you would be refunded for a lost or damaged package. By default, the system will set the declared value to include any costs that are in our system, including cost of the items, shipping, tax, and other costs. You may increase the declared value if you want to cover any shipping and handling costs we may not have in the system. You may also decrease the declared value if you want for any reason.
- Clicking on Save & Insure indicates you agree with our terms, conditions, and exclusions.
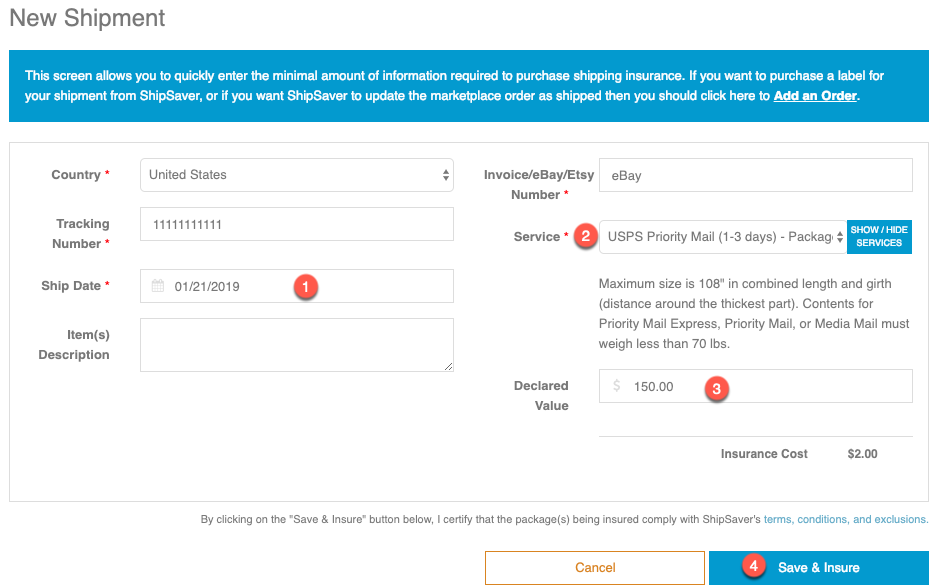
Purchasing one label at a time
- Go to the Orders page in Shipsaver.
- Use the search and filter options at the top of the screen to find the item you want to ship.
- Hover your mouse over the truck icon for the item you want to ship.
- Click the Purchase Label button.
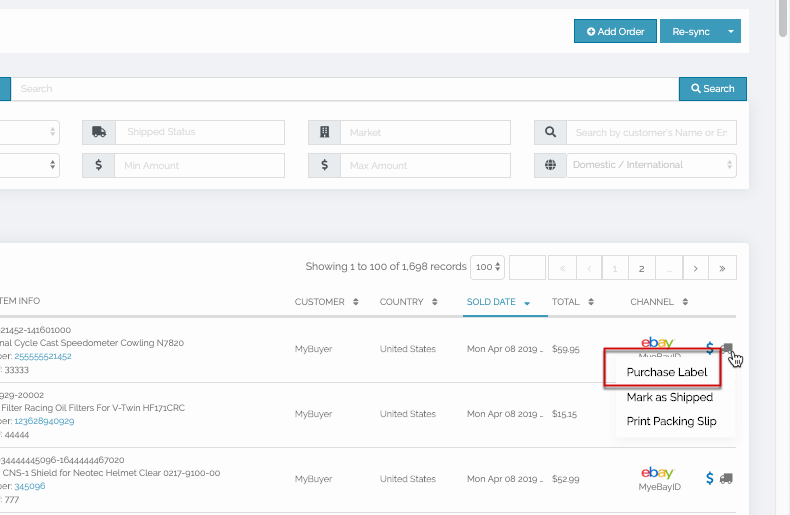
Purchasing multiple labels at a time
- Go to the Orders page in ShipSaver.
- Use the search and filter options at the top of the screen to find the items you want to ship.
- Select the check box to the left of each of the items you want to ship.
- Click on the Order Options drop down.
- Click on the Purchase Labels option to create separate labels for each item or click on Combine and Purchase Label for a single label for all the items combined.
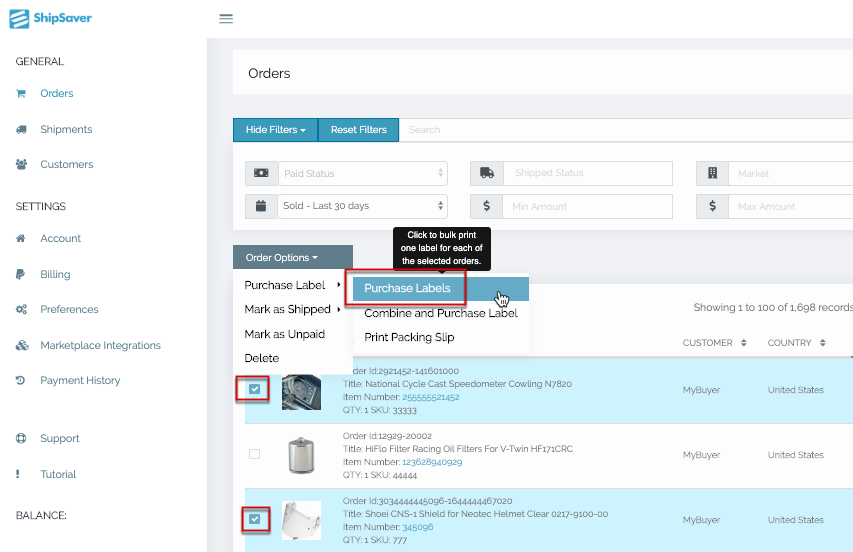
Adding insurance for your package
Whether you are purchasing a label for a single shipment or multiple, you will arrive on the same screen (New Shipment screen - see below) after you click the Purchase Label button above.
For each of the labels you are creating, follow these steps to purchase insurance.
- Enter the value of the package (Total Declared Value). This includes the sale price of the items, plus taxes, shipping, and handling.
- Click on Purchase Label With Insurance (The total cost with insurance is shown in the summary above the button)
- Click on Purchase Label only, if you do not wish to get insurance for the shipment (postage cost is shown in the summary above the buttons).
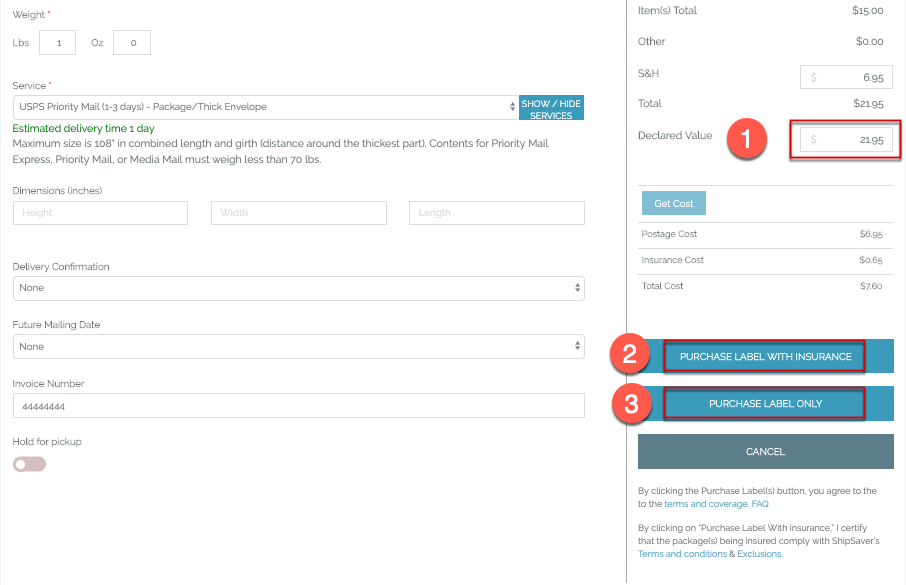
If you are missing some sales, try using the 'Re-sync' button on the main page of the Orders or Shipments page. This will refresh your sales and bring in your latest items.
Note, listings that are over 30 days old will be removed from your sales if they are not insured. If you need to insure one of these items, contact support and they can add the listing to your account.
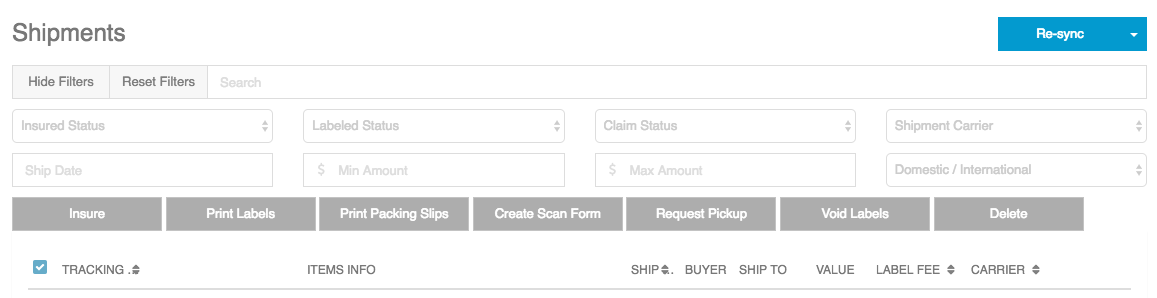
There are 3 ways to cancel or void insurance
Cancelling insurance for a single shipment
- Go to the Shipments page
- Use the search and filter options at the top of the screen to find the shipment with insurance you want to void.
- Hover your mouse over the blue umbrella icon.
- Click the Void insurance button.
Funds used to purchase the canceled/voided insurance will be returned to you ShipSaver account. You can see all your transaction records in the Payment History page for your account.
Cancelling insurance for multiple shipments
- Go to the Shipments page
- Use the search and filter options at the top of the screen to find all the shipments with insurance you want to void.
- Select the checkbox to the left of each shipment.
- Click on the Shipment Options drop down > Insurance Options > Void Insurance.
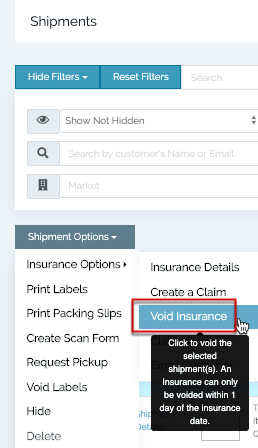
You can cancel insurance for any reason, within 24 hours of the package being shipped. Once it has been 24 hours past the ship date, you cannot cancel the insurance.
Funds used to purchase the canceled/voided insurance will be returned to you ShipSaver account. You can see all your transaction records in the Payment History page for your account.
Auto-Insure is a function that ShipSaver provides which (when turned on in the Preferences settings page) it will automatically insure your shipments for you when they get marked as shipped by the channel (eBay, Etsy, Etc.) It will only auto insure items per the rules that you determine in the Automatic Insurance Rules as shown in the image below, and you do not need to be logged into ShipSaver.
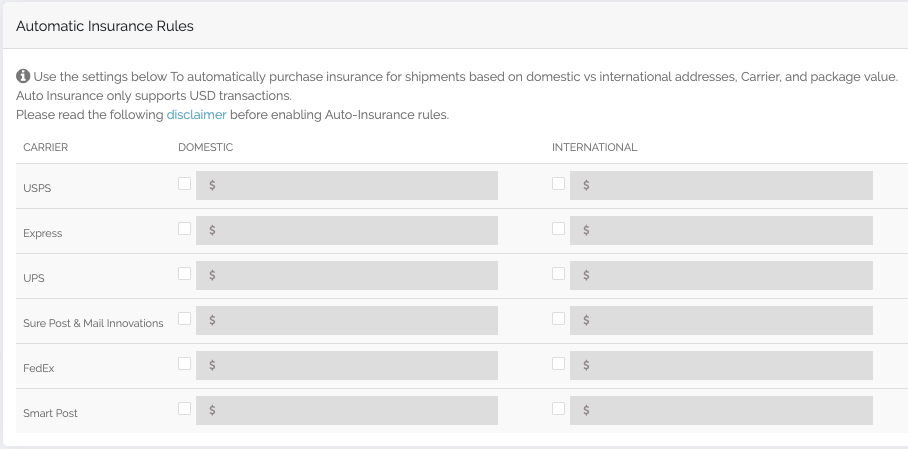
A few notes for transparency:
1. Auto-Insure will automatically insure without you even logging in - so please make sure that you want your items automatically insured (per your rules). You will be charged for the items which are auto-insured.
2. Auto-Insure is not perfect - There are some things which can cause it to fail - It's always a good idea to check your items to make sure that it didn't miss any items that you wanted insured. If the Auto-Insure happens to miss one that you wanted, you will not be covered.
3. Combined Items - Auto Insure will try to automatically combine items for you which are combined via the channel that the transaction came from. This is not a perfect system, but it does catch 95% and combines them correctly. The items which are not combined but still meet your Auto-Insure requirements will be insured separately. It's always good to check your items once/day to make sure they are correct.
4. USD Only - ShipSaver does not provide currency conversion services. To help you adjust your Total Declared Value and reflect the correct price for sales in currencies other than USD, Auto Insurance will not be applied for shipments in currencies other than USD. You will have to insure these shipments from the Shipments page.
How does the 5% Savings work?
This is the simple part. Your savings are automatically done for you for each item that is Auto-Insured. There is nothing that you need to do.
Auto-Insure Preferences
1. Default Shipping Method - The default shipping method is used when an item doesn't have a specified shipping carrier that is sent to us via the channel; sometimes channels like eBay do not send a shipping method along with the transaction. In these cases we set your default shipping method. Shipping methods are important but we do work with customers that have an incorrect shipping method when there is a claim (especially if auto-insured).
We hope you enjoy using the Auto-Insure feature and we hope that it saves you time. And of course, we know you will enjoy the 5% savings!
There are 3 ways to start a claim
From the umbrella icon
- Go to the Shipments page
- Use the search and filter options at the top of the screen to find the lost or damaged shipment.
- Hover your mouse over the blue umbrella icon.
- Click the Create a claim button.
From the Insurance Options button
- From the Shipments page, find the lost or damaged shipment.
- Select the checkbox to the left of the shipment.
- Click on the Shipment Options drop-down, then select Create a Claim.
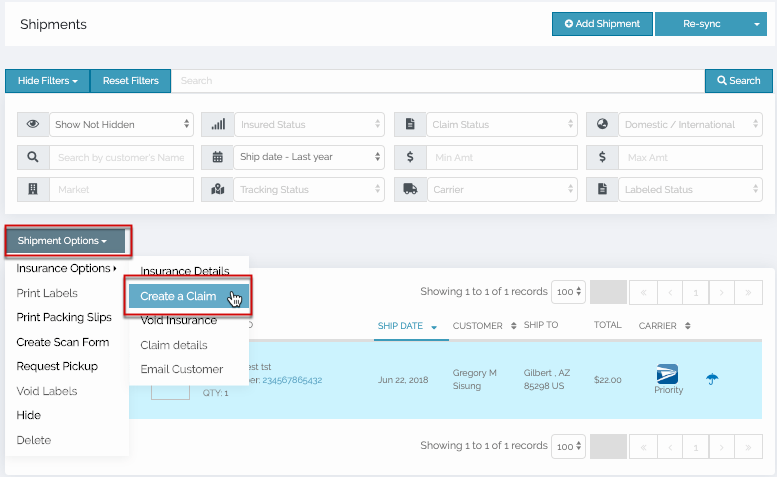
From the Shipment Details page
- There are two ways to get to the Shipment Details page.
- From the Shipments page, find the lost or damaged shipment.
- Click the Shipment Details link.
- Or, from the Orders page, find the any one of the items in the lost or damaged shipment.
- Hover your mouse over the blue truck icon.
- Click the button to View Shipment Details.
Once you are on the Shipment Details page you can click the Create a Claim button at the bottom of the screen.
Complete all required fields on the Create a Claim page, then click the File a Claim button on the bottom of the screen.
In case of loss or damage to the covered parcel or freight the following must be completed:
- You as the Insured will file immediate notice of non-delivery, damage, or shortage with the Carrier and with Shipsurance
- The recipient (your buyer) will take proper exceptions on the delivery receipt when any loss or damage is apparent at the time of delivery
- You as the Insured will complete a Shipsurance claim form and provide all required documents to Shipsurance within one hundred and twenty (120) calendar days from the date of shipment. If the Carrier has liability and their remittance (Carriers claim check and stub) or response has not been received by the Insured within the 120 day time-frame, all other claim paperwork must be received by Shipsurance within one hundred and twenty (120) calendar days from the date of shipment
- A complete claim submission must include a Shipsurance claim form, a copy of the carrier's tracer form, a copy of the invoice or recent appraisal, photos of damaged goods and packaging, a repair estimate, a claim statement signed by the recipient (or intended recipient), and any other documentation requested by Shipsurance. Failure to complete the claim form and follow all claim instructions could lead to non-settlement of claim
- If the shipment is sent by the United States Postal Service (USPS) or consolidators, complete claims must be submitted and received by Shipsurance within one hundred and twenty (120) calendar days of the shipment date. If the claim is for loss the Insured must wait twenty (20) calendar days (Domestic shipments) or 40 calendar days (International shipments) before filing claim with Shipsurance. FedEx/UPS claims can be filed after the package is expected to be delivered
FAQ - Shipping Insurance
Yes. We require a valid tracking number in order to purchase insurance. A certificate of mailing or other proof of mailing is not sufficient. While these can prove that you gave the letter to the carrier, it doesn't provide any proof of delivery.
Yes, for an updated list please see our insurance terms.
You can check the status of your claim in your ShipSaver account. Just follow these steps:
Go to https://www.shipsaver.com and login.
Go to the Shipments page and find the lost/damaged shipment by searching with the tracking number, item number, or customer name.
You can also find all your claims using the Claim Filed filter.
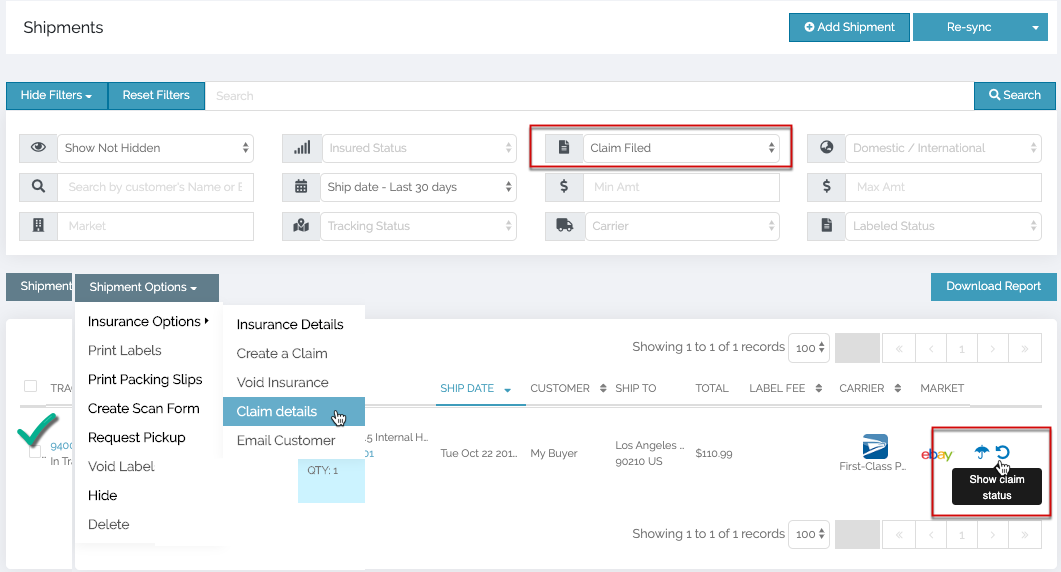
This will take you to the claim details page, where you will see the latest information on your claim status.
ShipSaver updates your order on eBay & PayPal with the following information:
- Shipped date
- Tracking number
- Carrier
The order also gets marked as shipped on your eBay & PayPal seller accounts.
Therefore, ShipSaver does not transfer all of the shipping expenses and tracking information to your linked eBay account. Label and insurance costs are not sent to your eBay or PayPal accounts.
Label and insurance costs can be found in your ShipSaver account on the Payment History page: https://www.shipsaver.com/app/paymenthistory.
Yes! You can manually add insurance for shipments from other marketplaces or private sales with ShipSaver.
From the Shipments page, select "Add Shipment."
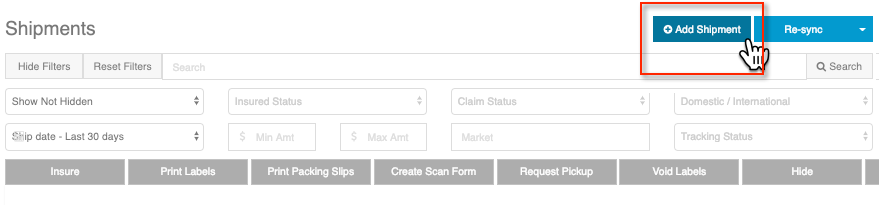
Once you have selected to add a shipment manually, you will see the New Shipment page.
- Enter the tracking number for your shipment. Tracking is a requirement and mandatory for insurance.
- Enter the country of destination for your shipment.
- Enter the Ship date
- Enter the item or shipment description. Please avoid the use of special characters like \ / : * " < > |, as this can result in errors attempting to complete the insurance process.
- Enter your marketplace invoice number. This can also be a custom number you generate for private sales. Anything that will help you identify the sale later on.
- Select your preferred carrier service. Don't find the one you are looking for? Click on SHOW / HIDE SERVICES to see all available services. Add the exact service used for your shipment.
- Enter the total value of the shipment. This is the price of the item(s) plus shipping and handling.
- Check ShipSaver's terms and conditions, click on Save & Insure.
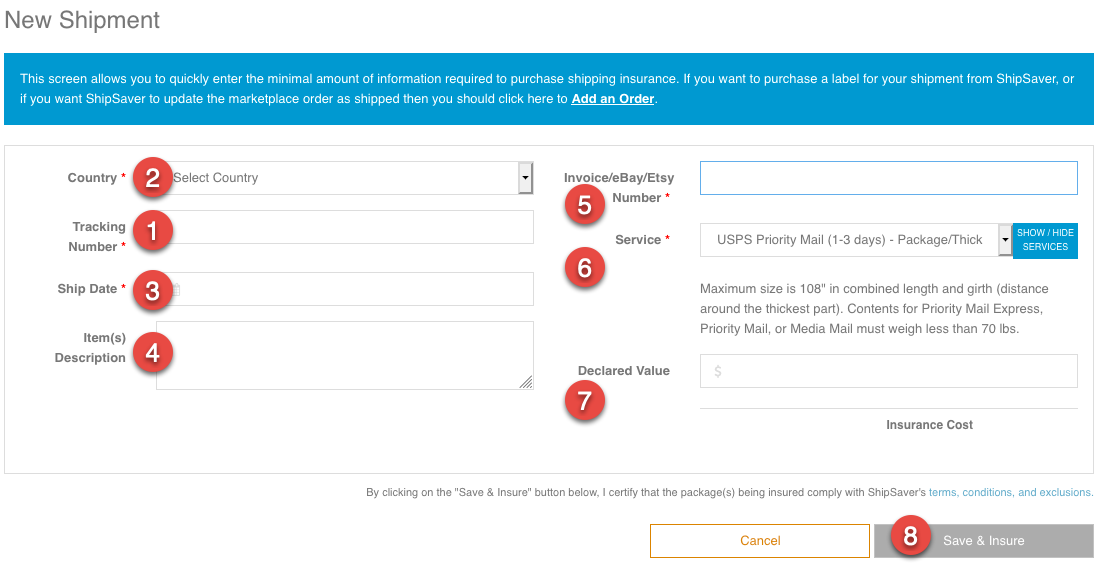
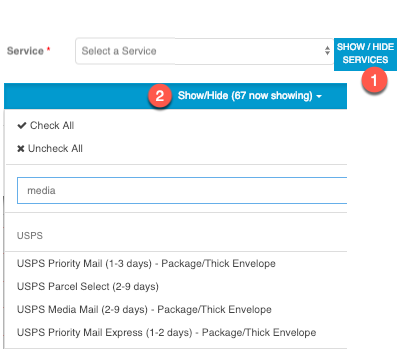
Once your shipment is insured, you will see the umbrella icon has changed color from grey to blue.
Placing your cursor over the umbrella will show that insurance has been purchased for the shipment, and display a link to see its insurance details, as well as Claim details, should you have a claim on the shipment.
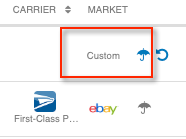
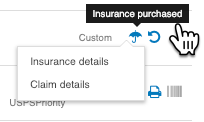
This information is critical! The following is a list of exclusions (items not available for coverage):
Excluded Items:
Accounts, bills, currency, cash in transit, evidence of debt, checks, money orders, cash on delivery (COD) payments, coins (collectible coins are not excluded), securities and other negotiable papers, tickets, deeds, notes, gift cards, manuscripts, documents, neon items, hazardous material (per UPS Hazardous Materials List), LCD monitors or screens, televisions (including LCD, plasma, CRT, projection, and similar), perishable cargo or similar property, eggs, any stone or ceramic slabs, automobiles, motorcycles, live animals, flowers, plants, seeds, cigarettes/cigars, cotton, tobacco, windows, plate glass, stained glass, float glass.
As of 12/1/2017
For the most updated list, view our Insurance Terms.
If you ship any of these items and purchase insurance from us, THERE IS NO COVERAGE.
Auto-Insure is a function that ShipSaver provides which (when turned on) will automatically insure your shipments for you when they get marked as shipped by the channel (eBay, Etsy, Etc.). It will only auto insure items per the rules that are set in your Auto-Insure preferences. A few notes below:
1. Auto-Insure will automatically insure without you even logging in - so please make sure that you want your items automatically insured (per your rules)! You will be charged for the items which are auto-insured.
2. Auto-Insure is not perfect - There are some things which can cause it to fail - It's always a good idea to check your items to make sure that it didn't miss any items that you wanted insured. If the Auto-Insure happens to miss one that you wanted, you will not be covered.
3. Combined Items - Auto Insure will try to automatically combine items for you which are combined via the channel that the transaction came from. This is not a perfect system but it does catch 95% and combines them correctly. The items which are not combined but still meet your Auto-Insure requirements will be insured separately. It's always good to check your items once/day to make sure they are correct.
4. USD Only - ShipSaver does not provide currency conversion services. To help you adjust your Total Declared Value and reflect the correct price for sales in currencies other than USD, Auto Insurance will not be applied for shipments in currencies other than USD. You will have to insure these shipments from the Shipments page.
How does the 5% Savings work?
This is the simple part. Your savings are automatically done for you for each item that is Auto-Insured. There is nothing that you need to do.
Auto-Insure Preferences
1. Default Shipping Method - The default shipping method is used when an item doesn't have a specified shipping that is sent to us via the channel. Sometimes channels (like eBay) do not send a shipping method along with the transaction. In these cases we set your default shipping method. Shipping methods are important but we do work with customers that have an incorrect shipping method when there is a claim (especially if auto-insured).
We hope you enjoy using the Auto-Insure feature and we hope that it saves you time. And of course, we know you will enjoy the 5% savings!
Please contact Shipsurance at shipsaverclaims@shipsurance.com and provide the claim number if a shipment shows up after a claim is paid. They will contact you and work out the claim payment refund process. This often happens for shipments that get delayed in customs.
The consignee must sign the claims statement.
The consignee is the person the shipment was sent to. I.E. the recipient (or intended recipient).
DO NOT REFUND THE BUYER UNTIL THE CLAIM IS SETTLED! The insurance company will require a signed statement/affidavit from the buyer indicating loss or damage. If you refund the buyer they no longer have any incentive to assist you in the claim process and your claim may not get completed. We understand that your buyer may file a PayPal chargeback or eBay complaint, however, in order to complete your claim you should not refund them until the claim process is complete.
The seller of the item must file all claims!
View our tutorial on How to Create a Claim.
The seller (insured) receives the claim settlement. Payment is made either via PayPal or check. There are no PayPal fees taken from the insured. We do not pay the buyer/consignee.
To protect against any lost or damaged packages, all sold items should be insured when shipped. Shipping problems do arise. You, as the seller, need to be sure you are protected. Using ShipSaver Insurance allows you to get great shipping insurance coverage while using our buying power to get you a huge discount on the coverage.
Another great benefit of ShipSaver Insurance is it saves you time. You can add insurance to your online sales items, in bulk, without going to the Post Office or without having to provide any external reports. Your packages will be covered without any outside indication of coverage, leading to a decreased chance of loss. You can also file claims directly through ShipSaver online. In short, it's quicker, easier, cheaper, and it's completely done online.
You should add insurance to your item the same day that you ship it, up to one day after you ship it. You have up to one (1) calendar day from when you ship your item until you can insure your item with us. Thus, if you shipped your item yesterday, you can still add insurance up to one calendar day after it shipped. However, we recommend you do not delay and add the insurance as soon as possible and/or on the day you ship your item. Once it has been more than one calendar day after the ship date, an item cannot be insured.
You have 120 days from the shipment date to complete all claims for USPS shipments and 60 days for UPS / FedEx shipments. You should file immediate notice of non-delivery, damage, or shortage with the Shipping Carrier and with SHIPSURANCE. Take proper exceptions on the delivery receipt and with the carrier when any loss or damage is apparent at the time of taking delivery.
Only shipments ORIGINATING FROM the US qualify for this insurance! We hope to have international support at a later time.
No. Only shipments ORIGINATING FROM the US qualify for this insurance. We hope to have international support at a later time.
Yes, but these must be sent with the Direct or Adult Only Signature confirmation service!
These items are either very prone to loss or extremely fragile and are commonly not packed and shipped properly. Because of this, they must be shipped with Direct or Adult Signature confirmation and must be signed for at delivery to be covered.
If a signature confirmation service is not available from the carrier, these items cannot be covered. Shipments sent without a carrier provided signature confirmation service are excluded from coverage in their entirety.
Yes, this is one of the great benefits of using ShipSaver to buy insurance! You can ship your items via USPS International First Class and be insured! It's Just $1.00 per $100 of coverage, per package, up to $999.99! USPS does not offer insurance coverage for this shipping method, so using our insurance is a great way to get the coverage you need. Valid tracking is required.
This is completely up to you. Just as we can't tell you how to price your items, we can't tell you how to, or if you should, charge for insurance. Many sellers input this cost into their item price or their handling charge. Because our insurance is offered at such a huge discount, it will be easier to include this cost into your listings.
You can cancel insurance up to one calendar day after the shipment date.
View our tutorial "How to Cancel/Void Insurance." Funds used to purchase the canceled/voided insurance will be returned to you ShipSaver account.
You can see all your transaction records in the Payment History page for your account.
Yes! Make sure that your shipping and handling costs is part of your declared value. For example: If you sell an item for $20.00 and the shipping & handling is $5.00, you can declare a value of $25.00 for coverage. Shipping & handling charges are only recoverable if the value is declared in the insured value. Insurance fees are excluded from coverage.
FAQ - Other
Please read the following disclaimer before enabling Automatic Insurance Rules on ShipSaver.
Auto-Insurance is a function that ShipSaver provides which (when turned on in the Preferences settings page) it will automatically insure your shipments for you when they get marked as shipped by the linked channel (eBay, Etsy, etc.). It will only auto insure items per the rules that you determine in the Automatic Insurance Rules, and you do not need to be logged into ShipSaver.
1. Default Shipping Method - The default shipping method is used when an item doesn't have a specified shipping carrier that is sent to us via the channel; sometimes channels like eBay do not send a shipping method along with the transaction. In these cases we set your default shipping method. Please contact our support team in the event the incorrect shipping method was recorded on your shipment. Do not wait until a claim is initiated. Your claim will not be successful if the incorrect shipping method was used for a shipment.
2. Auto-Insurance will automatically insure without you even logging in - so please make sure that you want your items automatically insured (per your rules). You will be charged for the items which are auto-insured.
3. Auto-Insurance is not perfect - There are some things which can cause it to fail - It's always recommended to check your items and make sure that it didn't miss any items that you wanted insured. If the Auto Insurance happens to miss one that you wanted, you will not be covered.
4. Combined Items - Auto-Insurance will try to automatically combine items for you which are combined via the channel that the transaction came from. This is not a perfect system, but it does catch 95% and combines them correctly. The items which are not combined but still meet your Auto Insurance requirements will be insured separately. It's always good to check your items once/day to make sure they are correct.
5. USD Only - ShipSaver does not provide currency conversion services. To help you adjust your Total Declared Value and reflect the correct price for sales in currencies other than USD, Auto-Insurance will not be applied for shipments in currencies other than USD. You will have to insure these shipments from the Shipments page.
The best way to get a record of payments to ShipSaver is by accessing your PayPal account, and find all transactions under "billing@shipsaver.com". This way you will see the total spent on ShipSaver for the year.
Another option is to access the Payment History page on ShipSaver.com (https://www.shipsaver.com/app/paymenthistory). From this page you can filter a date period or the entire year of deposits.
Most ShipSaver customers contacting us about taxes, download a copy the year's Payment History as a .csv file and open it as an excel spreadsheet. Using the downloaded report gives you the total and context for charges and debits.
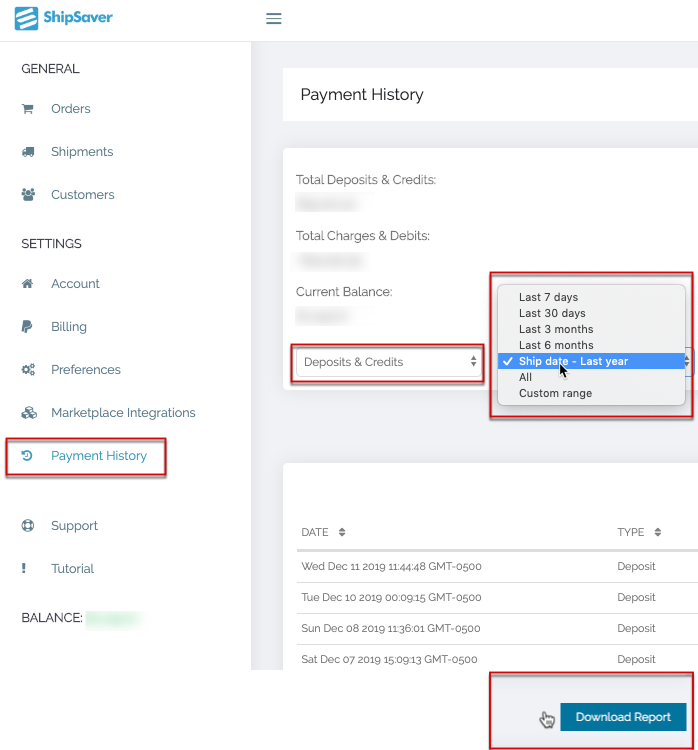
If you use PayPal, accessing you payments to ShipSaver is the best way to generate a payments report.
If you are missing some sales, try using the 'Re-Sync' button on the Orders or Shipments page of the application. This will refresh your sales and bring in your latest items.